10月21日、Appleの決済サービス「Apple Pay」を介して非接触式のプリペイド電子マネー「WAON(ワオン)」と「nanaco(ナナコ)」が利用できるようになった。
この記事では、Apple Payを介してWAONやnanacoを使う上で知っておきたいことをまとめる。参考になれば幸いだ。
対応するiPhoneとApple Watchは?
Apple PayのWAONとnanacoは、以下の端末で利用できる。
- 「iPhone 8」以降のiPhone(iOS 15.0以降)
- 「Apple Watch Series 3」以降のApple Watch(watchOS 8以降)
日本向けモデルのみFeliCaによる非接触決済に対応している「iPhone 7」「iPhone 7 Plus」「Apple Watch Series 2」には対応しないので注意したい。
 Apple PayのWAONとnanacoは、2017年に発売された「iPhone X」「iPhone 8 Plus」「iPhone 8」以降のiPhoneで利用できる。ただし、iOSのバージョンを15.0以降にする必要がある
Apple PayのWAONとnanacoは、2017年に発売された「iPhone X」「iPhone 8 Plus」「iPhone 8」以降のiPhoneで利用できる。ただし、iOSのバージョンを15.0以降にする必要があるカードの新規発行はどうやる?
Apple PayのWAONやnanacoは無料で新規発行できる。発行できる枚数は他のApple Pay対応カード(※1)と合算で最大12枚(一部の古いモデルは最大8枚)だ。
ただし、10月21日時点では、WAONとnanacoで新規発行の方法に若干の差異がある。iPhone“のみ”を利用していることを前提に方法を紹介する。
(※1)Apple Pay対応のクレジットカード/デビットカード/プリペイドカード、交通系カード(日本では「Suica」や「PASMO」)
WAONの新規発行方法
WAONは、iOSの「ウォレットアプリ」、または「WAONアプリ」から新規発行できる。ウォレットアプリで新規発行する場合はオンラインチャージが必須だが、WAONアプリを使うと空のカード(残高0円のカード)も発行可能だ。
ウォレットアプリでの新規発行
ウォレットアプリでは、通常デザインのカードのみ新規発行できる。手順は以下の通りだ。
- 「ウォレット」をタップ
- 「+」をタップ
- 「電子マネー」をタップ
- 「WAON」をタップ
- 「続ける」をタップ
- チャージ金額を入力して「追加」をタップ(チャージの詳細は後述)
- 利用規約が出てきたら熟読して「同意」をタップ
- カードが追加されるのを待つ
なお、ウォレットアプリで発行されるWAONカードは「無記名」となる。会員登録(記名式への変更)をする場合は、WAONアプリを別途ダウンロードした上で発行済みのカードとひも付けを行う必要がある。
WAONアプリでの新規発行
WAONアプリでは、通常のWAONカードの他、地域貢献ができる「ご当地WAON」、イオングループ各社が発行する独自デザインのWAONも発行できる(※2)。先述の通り、空のカードも発行可能だ。
(※2)ご当地WAONは一部対象外あり
全くの新規ユーザーとして、WAONアプリからカードを発行する場合の手順は以下の通り。
- 「WAON」をタップ
- 「新規アカウント登録」をタップ
- 利用規約を熟読し、「規約に同意する」にチェックを入れて「次へ」をタップ
- 携帯電話番号を入力して「次へ」をタップ
- 届いたSMSに記載のある認証番号(4桁の数字)を入れて「次へ」をタップ
- 氏名(カタカナ)、生年月日、パスワードを設定して「次へ」をタップ
- セキュリティ設定(暗証番号とFace ID/Touch IDの利用設定)を行い「次へ」をタップ
- 「WAONを新規発行またはウォレットアプリで既に設定されている方」をタップ
- 先に登録した情報が正しいことを確かめて「確認」をタップ
- 発行するカードの券面を選んで「次へ」をタップ
- ウォレットアプリに遷移したら「続ける」をタップ
- カードの追加について確認画面が出たら「次へ」をタップ
- カードが追加されるのを待つ
- 再度WAONアプリに遷移したら「次へ」をタップ
- カードの使い方を確認する場合は「説明を見る」をタップ(アプリのトップ画面に行きたい場合は「×」または「あとで見る」をタップ)
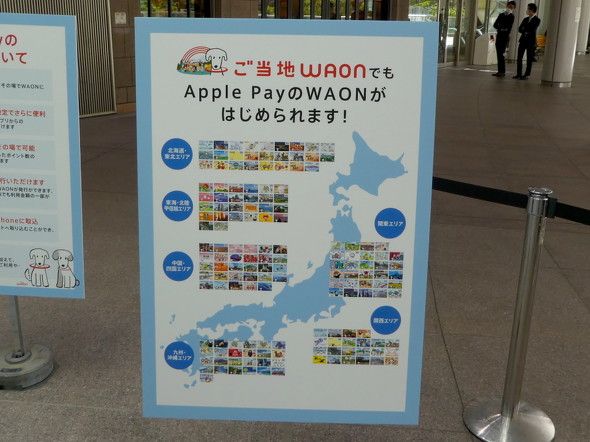 利用金額の0.1%が地元自治体に寄付される「ご当地WAON」も、一部を除いてApple PayのWAONアプリから発行できる。ただし、カードタイプのご当地WAONとは異なり、地域独自のサービスには対応しないので注意しよう
利用金額の0.1%が地元自治体に寄付される「ご当地WAON」も、一部を除いてApple PayのWAONアプリから発行できる。ただし、カードタイプのご当地WAONとは異なり、地域独自のサービスには対応しないので注意しようnanacoの新規発行方法
nanacoは、iOSの「nanacoアプリ」からのみ新規発行できる。ウォレットアプリからの新規発行は行えない。手順は以下の通りだ。
- 「nanaco」をタップ
- 「アプリをはじめる」をタップ
- 暗証番号を設定する
- 「nanacoの新規発行」をタップ
- 「はじめる」をタップ
- 利用規約を熟読して「同意してすすむ」をタップ
- 氏名を入力して「つぎへ」をタップ
- 性別と生年月日を入力して「つぎへ」をタップ
- 連絡先(郵便番号、住所)を入力して「つぎへ」をタップ
- 連絡先(携帯電話番号、メールアドレス)を入力して「つぎへ」をタップ
- 会員メニュー用のパスワードを設定して「確認して次へすすむ」をタップ
- 入力した内容に相違ないことを確認して「登録して発行へすすむ」をタップ
- ウォレットアプリに遷移したら「次へ」をタップ
- カードが追加されるのを待つ
- 「完了」をタップ
- メインカードにするかどうか聞かれたら「メインカードとして使用」または「今はしない」をタップ
- nanacoアプリに遷移したら「とじる」をタップ
関連記事
発行済みカードからの移行はどうやる?
既に使っているWAONカード、またはnanacoカードをApple Payのカードとして取り込むことも可能だ(取り込めるカードについては後述する)。移行手順は両カード共通で、以下の通りだ。
- ウォレットアプリを起動する
- 「ウォレット」をタップ
- 「+」をタップ
- 「電子マネー」をタップ
- 「WAON」または「nanaco」をタップ
- カードの概要説明が出たら「続ける」をタップ
- 「お手持ちのカード」を追加
- カードごとに必要な情報(※3)を入力し「次へ」をタップ
- カードごとの利用規約を熟読して「同意する」をタップ
- iPhoneの上部(ICカードのリーダーライター部)を移行元のカードに当てる
- しばらく待つ
- 完了画面になったら「完了」をタップ
なお、移行元のカードは、移行が完了すると“無効”となる。カードのICチップの部分に切れ込みを入れるなどして処分しよう。
(※3)WAONカードは「コード」と「生年月日」、nanacoカードは「nanaco番号」の下4桁と「生年月日」
Apple Payに「移行できるカード」と「移行できないカード」
既存のWAONカードやnanacoカードは、全てがApple Payに移せるわけではない。
WAONカード
Apple Payに取り込めるWAONカードは以下の通り。なお、「★」印の付いているカードは、アプリでの新規発行に対応していない。
- イオングループ各社が発行するWAONカード
- G.G WAON(55歳以上の人が発行できるWAONカード)★
- ゆうゆうワオン(65歳以上の人が発行できるWAONカード)★
上記のカードでも、一度も使ったことがない(新品の)場合や最終チャージ日から3日経過していない場合は取り込めない。移行元カードに保管されている残高や「電子マネーWAONポイント」は取り込んだ直後に反映されるが、センター(サーバ)に保管されている残高や「WAON POINT」は取り込みから3日後に反映される。
一方で、以下のWAONカードはApple Payに取り込めない。
- ご当地WAONカード(新規発行のみ対応)
- イオングループ以外の企業との提携WAONカード(「吉野家WAON」「三井住友カードWAON」など)
- クレジットカードまたはキャッシュカードカードと一体化されたWAONカード
- サッカー大好きWAON(対応予定あり)
- JMB WAON(電子マネーWAONポイントの代わりにJALマイルがたまるWAONカード)
- モバイルWAON(おサイフケータイ用のWAONカード、Google Payを含む)
これらのカードからApple Payに移行したい場合は、残高を使い切った上でiPhoneを使ってカードを新規発行する必要がある。カードに残った電子マネーWAONポイントをApple PayのWAONに移行したい場合は、イオンの店舗などに設置されている「WAONステーション」や「イオン銀行のATM」で行える。ただし、会員登録が済んでいないカードには移行できないので注意しよう。
 写真の「イオンカードセレクト」のように、クレジットカードやキャッシュカードの機能が一体化したWAONカードはApple Payに取り込めない。「WAON機能だけを無効化することも技術的には可能だが、そうするとカードとしての機能が不完全になってしまうため」(担当者)だ
写真の「イオンカードセレクト」のように、クレジットカードやキャッシュカードの機能が一体化したWAONカードはApple Payに取り込めない。「WAON機能だけを無効化することも技術的には可能だが、そうするとカードとしての機能が不完全になってしまうため」(担当者)だnanacoカード
Apple Payに取り込めるnanacoカードは、虹色デザインの通常カードとAndroidスマホ(おサイフケータイ)のnanacoカードのみとなる(おサイフケータイからの移行については後述する)。移行後はカード番号が変わるため、番号をひも付けて使うサービス(「7iD」や「オートチャージ」など)はカード番号の変更手続きが必要だ。
通常カードは、あらかじめ「セブンカード・プラス」または「セブンカード」とひも付けることで「QUICPay」としても利用できるが、nanacoカードの取り込みが完了するとQUICPay機能も合わせて無効化される。両カードはApple Payに登録すれば「QUICPay+」として利用できるので、機能的に問題となることはないだろう。
一方、以下のものを含め、他のnanacoカードはApple Payには取り込めない。
- クレジットカードまたはキャッシュカードと一体化されたnanacoカード
- シニアナナコ(60歳以上の人が発行できるnanacoカード)
- 限定デザインのnanacoカード
- カード状ではないnanacoカード(「ENEOS nanaco」「ANA QUICPay+nanaco」など)
おサイフケータイからの移行は?
WAONやnanacoは、Androidスマホの「おサイフケータイ」でも独自のアプリ、または「Google Pay」を介して利用できる(参考リンクその1/その2)。おサイフケータイからApple Payへの移行、Apple Payからおサイフケータイからの移行については、サービスによって状況が異なる。
WAON
10月21日時点では、プラットフォームをまたいだカードの移行は行えない。そのため、どちらかのプラットフォームで残高を使い切ったら、もう片方のプラットフォームに移行するという形を取る。カードに保存されている電子マネーWAONポイントの移行は、先に触れたWAONステーションやイオン銀行のATMを使えば行える。
プラットフォームをまたいだカードの移行は、今後対応を検討するという。
nanaco
10月21日時点では、おサイフケータイからApple Payへの移行のみ対応している。移行にはAndroidスマホとiPhone双方にnanacoアプリをインストールしておく必要がある。iPhoneで1枚もnanacoカードを発行していない場合の手順は以下の通り。
- Androidスマホで「nanaco」をタップ
- 「機種変更」をタップ
- 会員登録メニュー用パスワードを入力して「次へ」をタップ
- 現在のマネー(プリペイド)残高とポイント残高を確認して「引継番号発行開始」をタップ
- しばらく待つ
- 「引継番号」をメモして「終了」をタップ
- iPhoneで「nanaco」をタップ
- 「nanaco」をタップ
- 「アプリをはじめる」をタップ
- 暗証番号を設定する
- 「機種変更・再発行」をタップ
- 「Androidから機種変更」をタップ
- 「はじめる」をタップ
- 利用規約を熟読して「同意してすすむ」をタップ
- 引継番号と会員登録メニュー用パスワードを入力して「つぎへ」をタップ
- ウォレットアプリに遷移したらしばらく待つ
- 移行元カードの残高とポイントを確認して「次へ」をタップ
- カードが追加されるのを待つ
- 「完了」をタップ
- メインカードにするかどうか聞かれたら「メインカードとして使用」または「今はしない」をタップ
- nanacoアプリに遷移したら「とじる」をタップ
Apple Payからおサイフケータイへの移行については、今後の検討課題という。
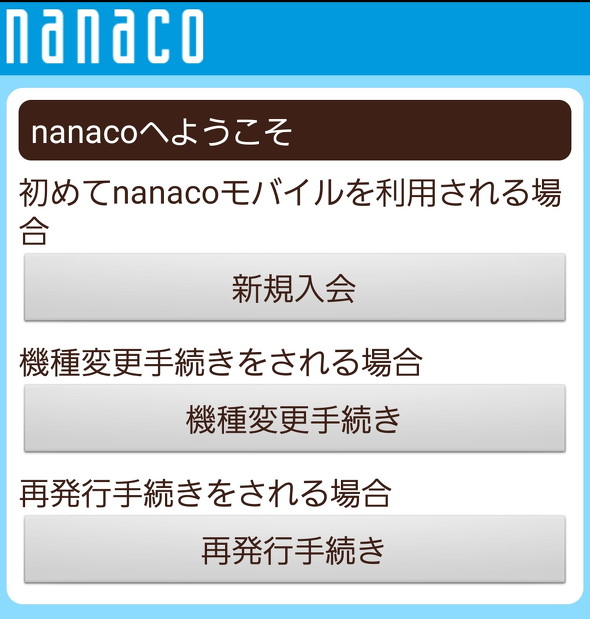 nanacoでは、おサイフケータイ対応Android端末からApple Payへの移行には対応している。しかし、Apple Payからおサイフケータイ対応Android端末への移行には現時点で未対応だ
nanacoでは、おサイフケータイ対応Android端末からApple Payへの移行には対応している。しかし、Apple Payからおサイフケータイ対応Android端末への移行には現時点で未対応だ関連記事
プリペイド残高のチャージはどうやる?
Apple PayのWAONとnanacoは、以下のいずれかの方法でプリペイド残高にチャージ(残高の積み増し)ができる。なお、いずれのカードも残高の上限は5万円である。
現金チャージ
現金を使ったチャージは、以下の場所で行える。
- WAON
- イオングループの店舗のレジ
- WAONが使えるコンビニエンスストアのレジ(ミニストップ、ローソン、ファミリーマート、セイコーマートなど)
- 一部のWAON加盟店のレジ(ビックカメラグループ、しまむらなど)
- イオン銀行のATM
- WAONチャージャーmini
- nanaco
- セブン&アイグループの店舗のレジ
- 一部のnanaco加盟店のレジ(ビックカメラグループ、しまむらなど)
- セブン銀行のATM
- 店頭のチャージ機
現金チャージをする際は、買い物をする場合と同様に端末側で事前に認証を行う必要がある。事前にウォレットアプリでチャージする対象のカードを選び、決済に必要な操作を行い認証を済ませておこう。
なお、現金チャージは1000円から4万9000円の範囲内で1000円単位で行える。ただし、チャージする機材や店舗によっては、入金上限額を4万9000円未満に設定している場合がある。
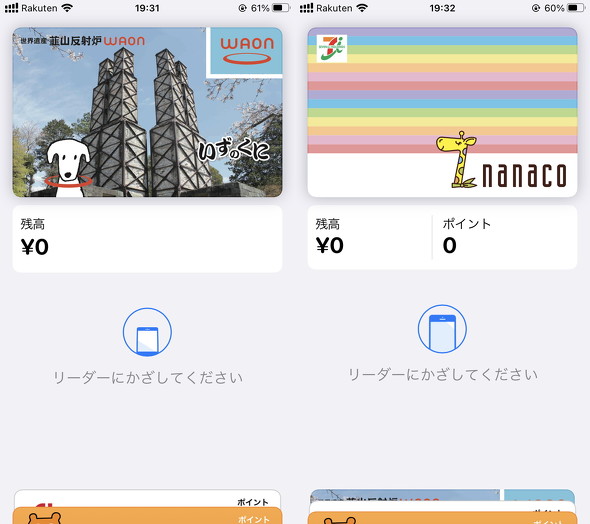 現金チャージをする場合は、ウォレットアプリからチャージするカードを選び、認証を済ませてリーダー/ライターに端末をかざす。おサイフケータイに慣れた人にとっては面倒に感じる部分だが、よく使うカードは「メインカード」にしておけば選ぶ操作が省ける
現金チャージをする場合は、ウォレットアプリからチャージするカードを選び、認証を済ませてリーダー/ライターに端末をかざす。おサイフケータイに慣れた人にとっては面倒に感じる部分だが、よく使うカードは「メインカード」にしておけば選ぶ操作が省けるApple Payに登録したカードでのチャージ
Apple PayのnanacoとWAONは、Apple Payに登録してあるクレジットカード/デビットカード/プリペイドカードを使ってチャージできる。ただし、10月21日時点では以下のいずれかのブランドが付いているカードのみ対応している。
- Mastercard
- JCB
- American Express
これはイオンカードやセブンカード(セブンカード・プラス)も例外ではなく、両カードを含めてVisaブランドのカードはApple Pay(ウォレットアプリ)を使ったチャージを利用できない。
Apple Payを使ったチャージは1000円から4万9000円の範囲内で1円単位で金額を設定できる。
サービス専用アプリからのチャージ
Apple PayのWAONはWAONアプリから、Apple Payのnanacoはnanacoアプリからチャージすることもできる。それぞれのアプリからは、残高不足時の「オートチャージ」の設定や、たまったポイントを使った「ポイントチャージ」も行える。
WAONアプリ
WAONアプリにイオンカードを登録すると、以下の機能を利用できる。
- 都度チャージ(1000円から4万9000円の範囲内で1円単位、VisaブランドでもOK)
- オートチャージの設定(1000円から4万9000円の範囲内で1000円単位
イオンカードは、提携カードを含むほぼ全種類を登録できる。ただし、「イオンデビットカード」(Visaブランド)や「イオン銀行キャッシュ+デビット」(JCBブランド)など、対象外のカードもあるので注意しよう。
なお、WAONアプリでもApple Payに登録したカードでのチャージは行える。ただし、ウォレットアプリでのチャージと同様の制約を受ける。
nanacoアプリ
nanacoアプリにセブンカード(セブンカード・プラス)を登録すると、以下の機能を利用できる。
- 都度チャージ(1000円から4万9000円の範囲内で1円単位、VisaブランドでもOK)
- オートチャージの設定(5000円から4万9000円の範囲内で1000円単位)
なお、nanacoアプリでもApple Payに登録したカードでのチャージは行える。ただし、ウォレットアプリでのチャージと同様の制約を受ける。
ポイントチャージ
WAONアプリでは、電子マネーWAONポイントを使ってポイントチャージを行える。「1ポイント=1円」換算で保有ポイントが全てチャージされる。保有ポイントの一部のみをチャージしたい場合は、WAONステーション(※4)またはイオン銀行ATMで行える。
(※4)WAONステーションでは、WAON POINTの一部を使ったポイントチャージはできません
nanacoアプリでは、センター(サーバ)預り分を含むnanacoポイントを使ってポイントチャージを行える。「1ポイント=1円」換算で、1ポイント単位でチャージ可能だ。
おサイフケータイとの「サービス差」はいつ埋まる?
より新しいプラットフォームを使っていることもあり、Apple PayのWAONとnanacoは、おサイフケータイ(Google Pay)用のサービスよりも“洗練”されている。アプリのユーザーインタフェース(UI)もこなれているし、クレジットカードを使ったチャージはApple Payの方が自由度が高い。人にもよるが、同じ種類のカードを用途別に複数枚発行できることも魅力だろう。
思えば、Apple Payの「Suica」が登場した際も、先行していたおサイフケータイ用「モバイルSuica」よりもサービスが“洗練”されていた。おサイフケータイとApple Payの「機能差」は、2020年3月のモバイルSuicaアプリの刷新によってようやく是正された。古いバージョンのおサイフケータイは同種のカードの複数枚発行が難しいという問題はさておき……。
WAONを運営するイオンリテールも、nanacoを運営するセブン・カードサービスも「Apple PayとAndroidスマホ(おサイフケータイ)とのサービス差を極力なくすことは、お客さまへの公平性を考えると欠かせない取り組みである」としている。ただ、Apple PayのSuicaとモバイルSuicaの差分は、是正に約3年5カ月かかっている。そう簡単に埋められる“差”ではない。
プライベートでのメインはAndroidスマホのおサイフケータイである筆者としては、WAONやnanacoにおける“差”がいつ埋まるのか、そこにどうしても興味が向かってしまう所である(Apple Payを使えというツッコミは甘んじて受ける)。
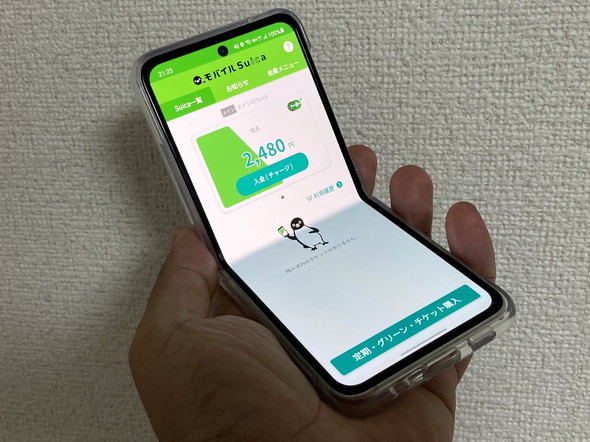 ある種の「自由さ」を求める筆者は、Androidスマホがメイン端末である。AndroidのモバイルSuicaは、2020年3月にApple Payとの機能差分がほぼ無くなった。WAONとnanacoにおける“差”は、いつなくなるのだろうか……?
ある種の「自由さ」を求める筆者は、Androidスマホがメイン端末である。AndroidのモバイルSuicaは、2020年3月にApple Payとの機能差分がほぼ無くなった。WAONとnanacoにおける“差”は、いつなくなるのだろうか……?関連記事
関連リンク
からの記事と詳細
https://ift.tt/2ZdkTzS
ビジネス
Bagikan Berita Ini




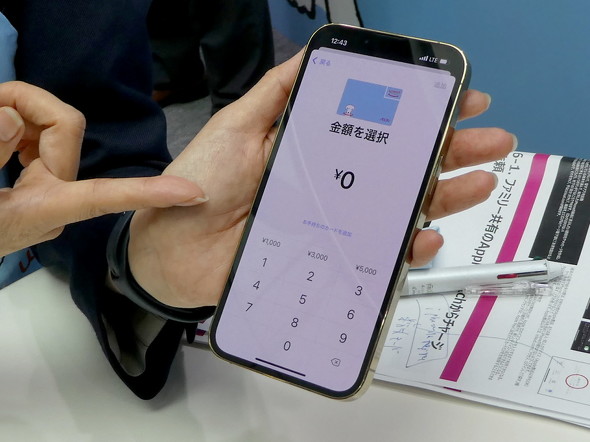
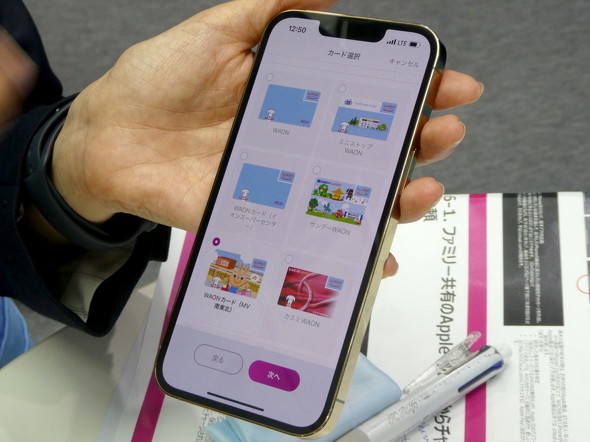
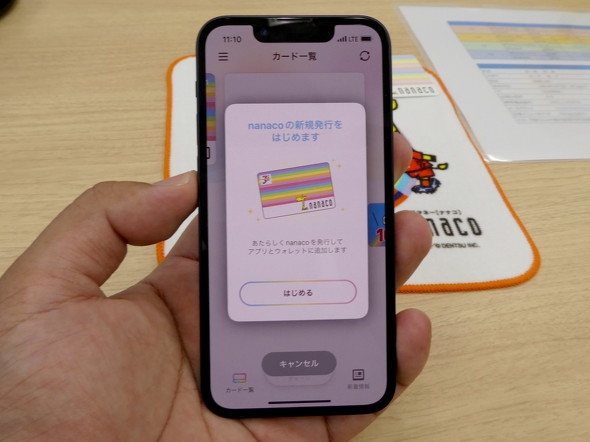
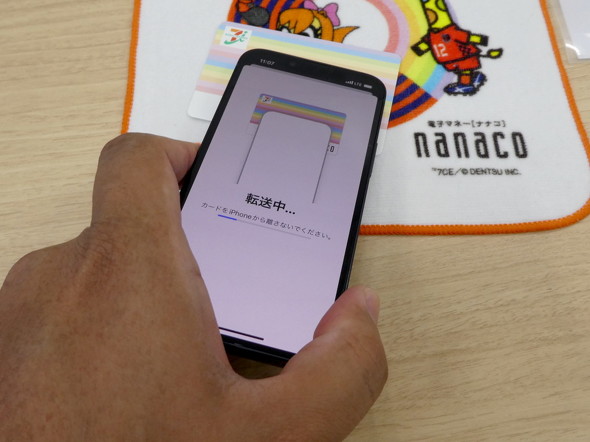



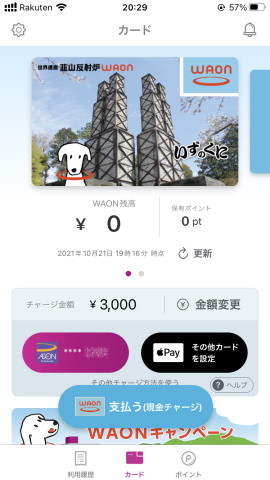















0 Response to "Apple Payの「WAON」「nanaco」はどう使う? 注意点は?(1/3 ページ) - - ITmedia"
コメントを投稿